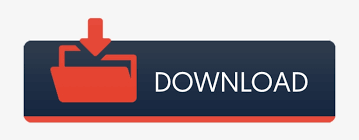

- #CCNA NETWORK VISUALIZER 6.0 HOW TO#
- #CCNA NETWORK VISUALIZER 6.0 PASSWORD#
- #CCNA NETWORK VISUALIZER 6.0 WINDOWS#
Once the connection is through, you can exit the Wireless Network Connection window.
A progress bar will be displayed as the connection is established. #CCNA NETWORK VISUALIZER 6.0 PASSWORD#
Type your encryption key in both the Network key and the Confirm network key text boxes and click Connect, if you have chosen a password earlier. Highlight your connection on the list and then click Connect. It will display your newly created ad hoc network with the SSID name you specified. The Wireless Network Connection window appears. In the lower right hand corner of your desktop screen, right-click the Wireless Network icon and then click View Available Wireless Networks. To connect another computer to the wireless network, perform the following steps: Note: To ensure security for the ad hoc network, you can clear the The key is provided for me automatically check box and specify your own 13 digit password. Check both the The key is provided for me automatically and This is a computer-to-computer (ad hoc) network check boxes. Type a name for your network in the text field Network Name (SSID), present under the tab Association. The Wireless Network Properties window appears. Click the Add button present under the Preferred networks section. The Wireless Network Connection Properties window appears. Right-click your wireless network connection, and click Properties. Double-click the Network Connections icon. To setup a wireless or an ad hoc connection on a home computer, perform the following steps: To setup a wireless home network or ad hoc network, you must have two or more personal computers or laptops with wireless network interface cards. Follow the onscreen instructions to setup the network between the two computers. Click the option Set up a home or small office network located on the left pane of the screen. Click Start and then click the menu option My Network places. If this is not the case, proceed to step 4. #CCNA NETWORK VISUALIZER 6.0 WINDOWS#
Windows XP should automatically recognize the other computer and you should be able to see the network connection icon flashing in the system tray.
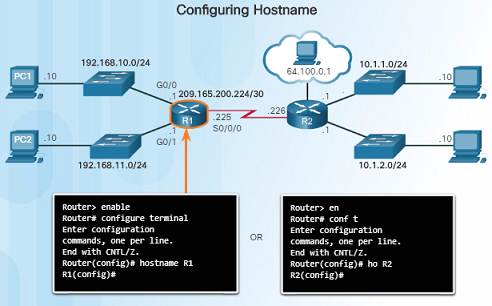
Take the other end of the Ethernet cable and insert it into the other computer’s Ethernet port.You should hear a click when the Ethernet cable connector fits correctly. Take one end of the Ethernet cable and insert it into the Ethernet port of the first computer.To set up a wired network between two computers with Windows XP installed, perform the following steps: If the computers do not have a built-in network card, you will need to plug network cards into one of the PCI slots present in the computers expansion area. Wireless networks require both computers to have Wireless Network Interface Cards.įor setting up a wired home network between two computers, you will need Ethernet cable and make sure both the computers have network cards installed. Users can transfer data quickly and securely with wired networks as compared to wireless networks. Both computers must have Network Interface Cards ( NIC) installed on them.
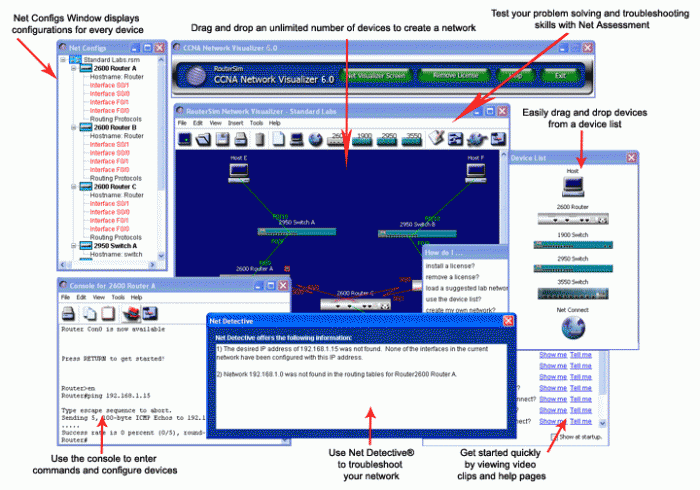
Wired networks are setup with the aid of Ethernet cable. Home networks are of two types: wired and wireless.
Printers, scanners and other attached peripherals. Home networks can be used to share the following: Home networks can either be wired or wireless. It allows for communication between the two computers and also performs certain additional tasks. #CCNA NETWORK VISUALIZER 6.0 HOW TO#
How to Connect Two Computers TogetherA home network is a basic and short-term network connection between two computers.
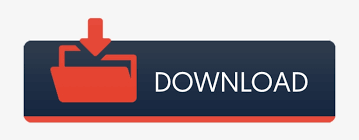
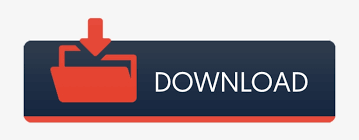

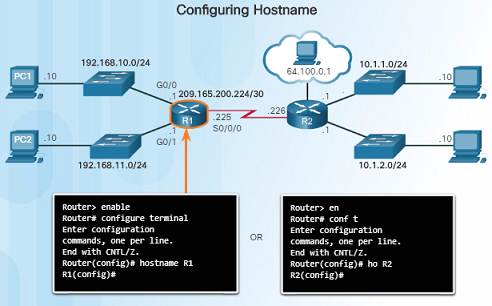
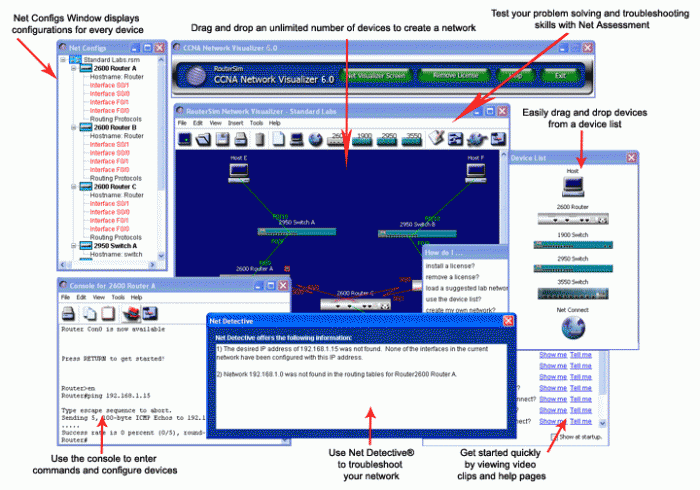
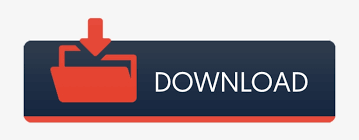

 0 kommentar(er)
0 kommentar(er)
